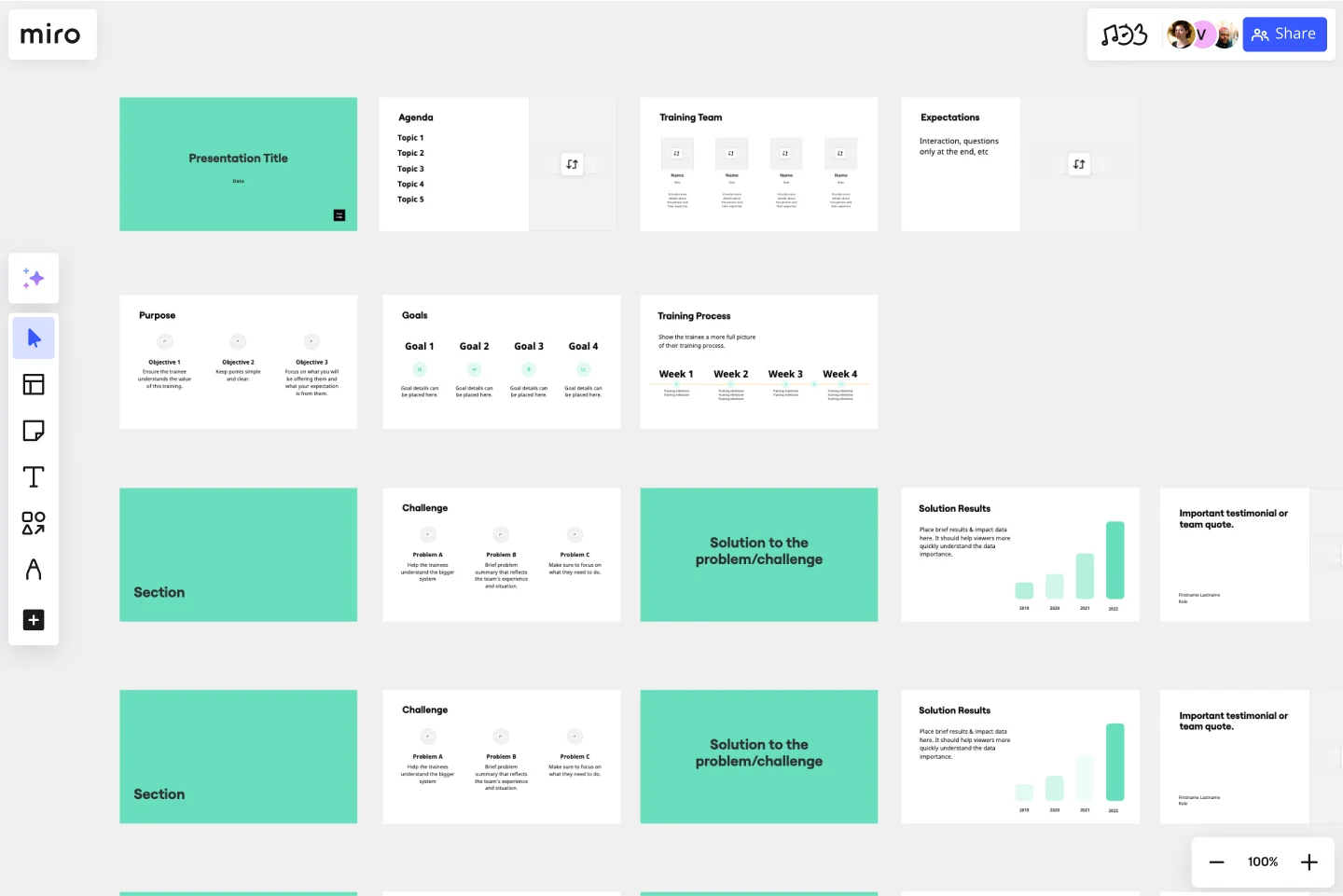Training Presentation Template
Effectively develop your workforce with an engaging training presentation template that simplifies the training creation process.
About the Training Presentation Template
Upskilling your workforce can cultivate a more creative and innovative workplace. When you provide high-quality training, you equip your team for success.
How you present your training can make or break the experience for your employees. Even the most in-depth training content can go over your employees’ heads if they’re not fully engaged in the experience.
The Training Presentation Template helps you outline your training and provide a visually engaging presentation for your employees. Plus, it’s easy for you to collaborate with other trainers by hashing out ideas on the board and customizing the template from your brainstorming sessions.
Once the training is over, your team can use your Training Presentation Template as a single source of truth to refer back to. No more switching back and forth between a slide editor, paper documents, and handwritten mind maps in someone’s notebooks.
How to use the Training Presentation Template
The Training Presentation Template is already designed for you on your board — that’s why it’s so easy to create a training presentation with Miro. You can say goodbye to boring training slides.
You can easily edit and customize the training presentation to fit your needs and match your company’s branding. Whether you need to change up the colors, add a logo, link to some additional training resources, or complement your training with images, this template makes customization simple and painless.
And there’s no need to stay constricted within the template, either. You can add or remove frames to get as many or as few slides as you need to create stunning training content.
Customize your frames with your training content
In Miro, frames are your presentation “slides.” All frames are contained within a board on the platform. They hold all the content of your slide and keep it together so it’s ready to present your training, just like you would with a traditional slide editor.
Once you open your Training Presentation Template, you can:
Change the text
Adjust the font
Change the background color
Replace images with your own
Add more images
Drag and drop to switch the order of your frames. When you do, everything contained within the frame will also move. There’s no need to select all the elements within the frame first!
To add elements within the frame, simply pull in images, text boxes, and other elements you’d like to use. You can double-click the title of each frame to give them a different title if desired.
Duplicate frames to add more slides.You can even add new frames by drawing on the board for a custom ratio or by selecting from one of the existing frame ratios, like 16:9.
For more in-depth information on how to customize your training material, read about presentation mode in Miro.
Brainstorm training content with your team
Because your frames are in a Miro board, you can use the remainder of the board to collaborate with anyone else helping to build out the training. Brainstorm slide ideas by putting together mockup designs and sketches. Alternatively, add mind maps to the board to map out your training.
View your Frames list and export
You can view all the frames on your board with the Frames list. This list will give you a preview of what your training presentation will look like when you export your board.
Drag and drop your frames to change the order if desired. Once you’re happy with how everything looks, you can save your training presentation as a PDF.
Present your training in Miro
If you want to present directly from your board without leaving Miro instead of exporting a PDF, you can do that. Miro has a built-in presentation mode designed for that purpose.
When you activate presentation mode, you’ll start a slideshow from your existing training presentation frames. Use your arrow keys to move back and forth between frames.
Tips for structuring a training presentation
Greet the audience first when you structure your training presentation frames. Next, introduce yourself or the training team.
Once you complete the introduction section, jump into the training by tackling the challenge this training is designed to help them overcome. You should also state your expectations to your employees. For example, do you want them to interact during training? Will you only take questions at the end? Should they expect a quiz or an exam once the training is over?
Go into the main topic of your training and give a summary before each section with time for questions if possible. When you create your conclusion, summarize the main training points and key elements to retain.
You can wrap up the training presentation by giving a call to action to let them know what’s next for them. That could be homework, a specific goal, another upcoming training session, assessments, or more.
To encourage discussion, leave a slide at the end that signals you’re ready to take questions.
What should be included in a training presentation?
Make sure to include content that appeals to different learning styles. Not every employee learns in the same way.For example, you can include flow charts and maps for visual learners. Add some text to your slides for learners who prefer to read. For kinesthetic learners, include some real examples and practical exercises to be performed during the training session. Finally, auditory learners will benefit from hearing you speak during the presentation.
How do you give an effective training presentation?
When you give your training presentation, make sure you’re well-rested for the occasion. It’s important to appear open and approachable.If you’re giving a training presentation that’s longer than 30 minutes, schedule some short breaks to allow for better retention. You should also add interactive elements in between sections. For instance, include exercises with scenarios to gauge your employees’ understanding of the content. Thank your employees for their attention once you conclude the training session. Answer any questions you can. When possible, clear your schedule after the presentation so that employees can speak to you one-on-one about further questions and concerns.
Get started with this template right now.
Company Vision Presentation Template
Works best for:
Presentations, Business Management
Creating or reimagining a company vision is just half the battle. You also need to make sure that your employees and customers understand and share it. Communicate your vision statement in the most effective and concise way with this Company Vision Presentation Template.
Demo Presentation Template
Works best for:
Presentations, Meetings
Present your ideas confidently and professionally with this Demo Presentation Template. Use it to show potential and existing customers how your product or service works so they can fully appreciate its value.
Annual Report Presentation Template
Works best for:
Presentations, Business Management
Trying to cut down on the time it takes to create a stunning yet professional annual report presentation to wow your stakeholders? Use this template to outline all the in-depth information about your company’s performance in an engaging and easy-to-digest way.
Critical Design Review Presentation Template
Works best for:
Presentations, UX Design
Use this template to finalize the design phase of a project. Keep all team members on the same page and ensure that your team’s technical efforts are on track.
Proposal Template
Works best for:
Presentations, Strategic Planning
Create the perfect proposal presentation for your prospects with the Business Proposal Presentation Template. Plan, structure, and deliver all the key information in a professional and visually-appealing presentation.
Consulting Proposal Template
Works best for:
Presentations, Business Management
Use this Consulting Proposal Template to develop an active working relationship with your prospects. Show them what you do, what you can deliver for them, and why they should work with you.