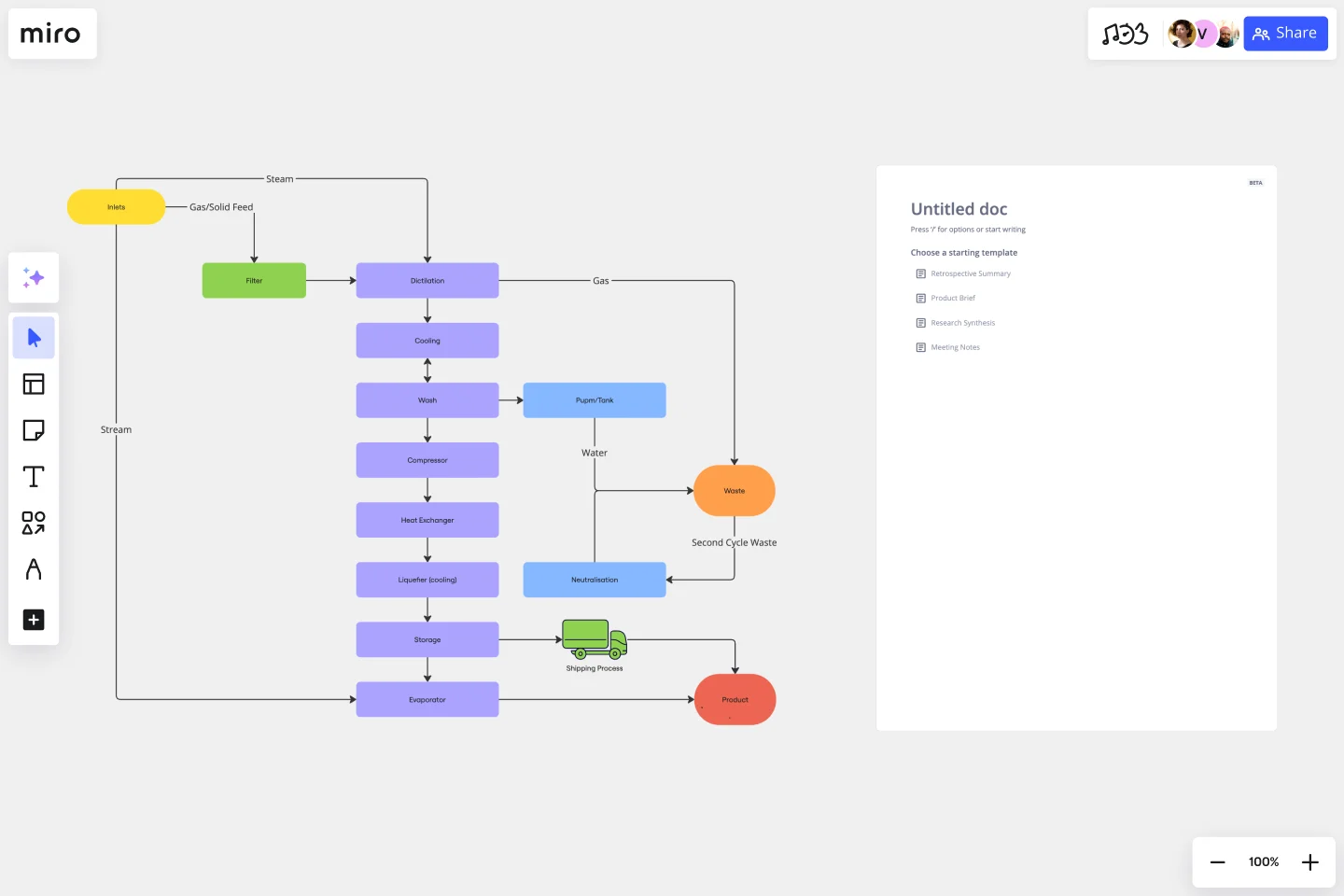Block Diagram Template
Gain a better understanding of your current systems and build new ones.
About the Block Diagram Template
The block diagram template is a free, ready-to-use flowchart template, which you can use to model objects in a system and visualize how they connect to each other.
Opening the template allows you to start customizing it right in Miro, saving you from having to create one from scratch, while giving you plenty of diagramming tools to make it your own — such as shapes, text boxes, and connection lines. In other words, the block diagram template makes it easy for anyone to get a high-level overview of complex systems, and to visualize them in digestible ways.
How to create a block diagram using Miro’s template
Ready to try out the block diagram template? Here are four steps to help you make the most of it:
Step 1: Identify your goal
To get started, scroll to the top of this page and click on the “Use template” button. That’ll open the block diagram template up right in Miro, allowing you to start filling it in immediately. If you’re collaborating with teammates, don’t forget to invite them to edit the template by clicking the blue “Share” button on the top right of your Miro board.
But before you start filling the template in, identify the system or process you’re trying to visualize with your block diagram — whether you’re building a new control system, representing a complex subway map, or improving an existing business process. When collaborating, talk to your teammates to align expectations. For the sake of learning how to use this template, let’s pretend you’re trying to visualize the process of serving lemonade.
Step 2: Fill in the input and output
A block diagram typically depicts processes from start to finish — beginning with an input and ending with an output. The black oval on the top left of your template represents the input, while the two blue ovals on the right represent two possible outputs. The rest of the blocks represent all the important components or steps that are part of the process you’re visualizing.
Double-click on the text box in the black oval on the left to add your own input. Going back to the example of serving lemonade, write “pick lemons.” Next, edit the text boxes in the blue ovals on the right to add your outcomes by writing “served lemonade” in one of them. Since making lemonade can lead to peel and seed waste, we can keep the other blue oval’s default text as “waste.”
That said, feel free to add or delete ovals depending on the number of outcomes you’d like to portray.
Step 3: Fill in the process blocks
Next, it’s time to fill in the green and yellow boxes — also known as the process blocks. These blocks represent the various steps it takes to get from input to output, and depending on how complex the process you’re visualizing is, you may not need as many as you see in the template.
You’ll also notice that the template comes with eight yellow process blocks and three green ones. The yellow ones represent the core set of steps for completing your process, whereas the green ones represent any additional steps you need to take before or after.
In this case, our core steps (yellow blocks) refer to the process of making the lemonade itself, while the additional steps (green block) refer to anything we need to do before or after that — like gathering the ingredients or actually serving the juice. Our lemonade recipe is simple, so go ahead and delete five of the yellow blocks so that you only have three left. Then, write “squeeze lemons” in the first one, “add sugar” in the second one, and “stir” in the third one.
Then edit the text for the first green block on the left to say “gather other ingredients”. This represents the step you need to take before squeezing lemons. In the green block that leads to the “waste” outcome from step 2, edit the text to say “collect peels”. This represents the step you need to take before you generate waste. Similarly, edit the text in the final green block – the one that leads to “served lemonade” – to say “pour into glass”.
Step 4: Rearrange and label the arrows
You’ve added all the steps, but you might notice that the arrows are still pointing in the default directions they came in when you first opened the block diagram template. Take a moment to rearrange the arrows to make sure your diagram accurately depicts the process of making lemonade in chronological order. If you’re not sure where to start, remember that your block diagram should begin with an input block, continue toward process blocks, and end with the output block.
To delete any unnecessary arrows, simply click on them and hit “delete” on your keyboard. To add a new arrow, click on any process block to reveal the blue dots around it. Then, click on the dot where you want your arrow to start and drag it to where you want it to end. You can also click on the text boxes along the arrows to edit the text or remove them altogether.
And there you have it, a personalized block diagram template according to your goals.
Benefits of using the block diagram template
Miro’s online block diagram maker not only makes it easy for you to create quickly but also comes with plenty of customization options to help you truly make it your own. Not only does the block diagram template come with pre-made shapes and text boxes ready for you to fill in, but it’s also easy to modify — whether you want to add more blocks and connection lines, or delete the ones you don’t need.
You can even change everything from your Miro board’s background color to the thickness of your connection lines, making it easy to apply your brand style or simply play with the look and feel.
Want to refer to important notes on the go? Embed entire Google Documents, Sheets, or Slides right in your Miro board’s infinite canvas, allowing you to refer to them while filling in the block diagram template. Want a quicker way to add notes? Simply copy and paste text onto your canvas, or drag and drop images and screenshots. In other words, Miro’s block diagram template isn’t just a creative outlet; it’s also an all-in-one solution for speeding up your entire workflow.
What is a block diagram template?
A block diagram template is a pre-made diagramming template you can use to visually represent complex systems or processes. It uses blocks to represent individual components within that system or process, and arrows to represent the relationships between those components. Some common use cases for a block diagram include visualizing a subway system and mapping a customer journey.
Can I customize the block diagram template to suit my needs?
Yes, you can easily customize the block diagram template by using Miro’s robust diagramming and styling tools. That includes adding or deleting more blocks and arrows, changing the colors and shape sizes, and editing the text — all according to your unique goals and interests. These features are especially helpful for teams looking to create a block diagram in line with their brand guidelines.
How can I share my block diagram template with others?
There are many ways to share your block diagram template — from exporting it as a PDF or image to inviting collaborators to view your Miro board and add comments. You can also share your Miro board via a link, or generate a code to embed it elsewhere. It’s all a matter of what method suits your team best.
Get started with this template right now.
Causal Loop Diagram Template
Works best for:
Diagramming
The Causal Loop Diagram Template offers a structured framework to visualize the intricate interconnections within any system. Its standout benefit is the ability to provide a holistic perspective, ensuring that users don't just see isolated issues but understand the entire web of relationships, ultimately leading to more informed and strategic decision-making.
Argument Map
Works best for:
Diagramming
The Argument Map template is a visual tool for structuring and analyzing arguments and debates. It provides a structured framework for capturing premises, conclusions, and logical relationships. This template enables teams to explore complex issues, identify strengths and weaknesses in arguments, and make informed decisions. By promoting clarity and critical thinking, the Argument Map template empowers teams to navigate debates and discussions effectively, fostering consensus and understanding.
Stage-Gate Process Flowchart Template
Works best for:
Diagramming, Project Management
The Stage-Gate Process Flowchart Template structures a project into distinct stages separated by decision-making gates, enhancing the quality of decisions and leading to more successful project outcomes.
Kubernetes Architecture Diagram Template
Works best for:
Software Development, Diagrams
Use the Kubernetes Architecture Diagram template to manage your containerized applications better and bring your apps’ deployment, management, and scalability to the next level. This template helps you lower the downtime in production and allows you to have a more agile app production. Improve the deployment of your apps by visualizing every step of the process with the Kubernetes Architecture template. Try it out, and see if it works for you and your team.
Cloudflare RAG Architecture Knowledge Seeding Template
The Cloudflare RAG Architecture Knowledge Seeding template in Miro streamlines the sharing and visualization of cloud architecture knowledge, making it ideal for tasks like cloud infrastructure optimization and diagram creation. This template enables straightforward documentation and collaboration, ensuring complex information is accessible to all team members.
CI/CD Pipeline Diagram Template
Works best for:
Diagramming, Development
The CI/CD template is a well-designed roadmap for software deployment that enables a smooth and automated flow from development to production. This strategic layout includes critical elements such as source code management, automation servers, container orchestration, staging environments, and the final deployment to production. One of the key benefits of using such a template is that it builds a robust deployment pipeline, which significantly reduces manual intervention and human error. By visualizing each step and integrating automation throughout, teams can achieve faster deployment cycles, ensuring that new features, updates, and fixes are delivered to users promptly and reliably. This enhanced pace does not compromise quality, as the template inherently supports continuous testing and quality assurance, ensuring that each update is quick but also secure and stable before it is delivered to the end user.